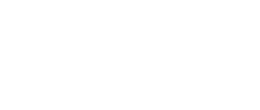Do your Canva videos look generic? Are you looking to improve the quality of your videos in Canva?
Canva is one of our century’s most popular browser video and image editing platforms. It’s mainly because of its wide range of templates, design features, and extensive customizability features. This is the perfect solution for many businesses that want to create high-quality, professional-looking videos within a few minutes.
In this article, we will review useful tips that can help you improve the quality of videos created using Canva and make them look more visually pleasing.
#1. Always use templates
The great thing about Canva is that it comes with thousands of templates that let you quickly create professional-looking videos for your business, online store, or social media account.
Let’s say you want to create an infographic video but don’t really know where to start. All you need to do is select a template that fits your criteria and start customizing it according to your brand’s unique colors and aesthetics.
Similarly, Canva offers templates for creating social media videos, business presentations, professional slideshows, and product promotion videos. The options are limitless with Canvas templates. It makes it incredibly easy to create professional-looking videos within a few minutes without putting in much effort.
This is why you should always start editing or creating videos with Canva using templates rather than starting from scratch. It helps save time and improves the quality of your videos in Canva.
#2. Use high-quality video
One of the most important factors in creating professional videos is making sure you’re using high-quality video or footage files. This is because the higher quality of footage you use, the better the final video will look after you export it to your device.
When uploading your video footage files to Canva, ensure you’re not compressing them before uploading them, as it may cause quality loss. While some compression software offer “lossless” compression features, they may still cause your video footage to lose some of its original recorded quality. Similarly, reviewing your screen recording software or camera settings is important to ensure you’re recording at the highest quality possible.
A COMPLETE STEP-BY-STEP CHEATSHEET
TO CREATING, LAUNCHING & GROWING A SUCCESSFUL MEMBERSHIP WEBSITE

In addition to this, you also want to ensure you’re using higher frame footage, as it makes your final edited video look much smoother. While there is no real disadvantage to recording at a high frame rate, you want to ensure your footage meets the 24 frames per second lower threshold. This way, you won’t have to deal with choppy or laggy video files when making edits in Canva.
#3. Use video transitions
Video transitions are one of the key elements that can help make your videos look smoother and much more visually appealing. It’s essentially a better way to combine multiple video clips to make the “transition” between two clips seamless.
With Canva, you can add responsive video transitions between multiple video clips to give your videos a smooth look and feel. You have multiple transition types, such as dissolve, slide, chop, and linear wipe, and additional customization options to fine-tune video transactions according to your unique needs. This gives you full control and flexibility over how multiple video clips are joined together and helps create a better flow.
#4. Use animated text
While you can use basic text on the video to give context or as CTAs, using animated text is the better option as it helps emphasize your message more and create a more visually appealing experience.
With Canva, adding animations to different elements in your video is pretty straightforward. There are many basic and advanced animation options that you can add to your text in videos. For instance, you can let the text fade at the start of the video clip and fade out before the clip ends. In addition to this, you can also control the speed of the animation to make it more suitable for the length of your video clip.
#5. Optimize colors of all elements
It’s also important to optimize the colors of all video elements, including the video footage itself. While color grading correctly comes down to your requirements and expertise, you must ensure your video footage doesn’t look dull.
For instance, you can adjust your video’s brightness, contrast, highlights, shadows, and white balance according to what looks good for you.
On the other hand, if you’re using pre-designed Canva templates to create a video, you can also adjust the color schemes according to your stylistic requirements.
#6. Trim your videos to showcase “highlight” content
While the length of your video clips or final video will depend on the type of video content you’re creating, you still don’t want to purposely add longer video footage to drag out the final video clip. This can ruin the viewing experience and negatively impact viewer retention.
In simpler words, more users will want to skip past the “boring” parts of your video or click off if the content doesn’t interest them anymore. Instead, you want to use multiple clips and keep only the best content for the final cut. This essentially bundles up the “highlight” or the most exciting, attention-grabbing content into a full-form video that’s more enjoyable for your audience to watch from start to finish.
#7. Add a touch of creativity with video effects
You also want to make sure your videos look professional. A great way to do this in Canva is by using effects and filters. For starters, you can edit your video footage and add filters to make it look more “cinematic” or aesthetically pleasing.
You have a wide range of filters that can help make your video footage more professional and saves you time in hours of manual color grading to achieve the same effects. In addition to this, you can add a touch of creativity to your text with styles and effects.
This makes your text look more attractive and is a great way to improve your videos’ overall user viewing experience.
#8. Use different formats for different use cases
Using the right video resolution and format according to your use case is also important. Canva offers templates for everything, including YouTube shorts, YouTube videos, Facebook reels, Instagram reels, and custom video resolutions.
This gives you an easy way to create different types of videos for your brand without putting in much effort or worrying about whether the video will fit properly. The resolution is automatically set when you select a template, and then you can use design templates to quickly add elements to your video that can be customized later.
#9. Add music to complement your videos
Adding music also depends on the type of video content you create. Still, it is a helpful tip as it helps make your videos more lively and enhances the immersion experience for your audience.
With Canva, you can add a backing track or background music to your voiceovers to fill in the silence gaps in your videos. Similarly, you can use sound effects accompanying your animations or video content to improve viewing immersion.
#10. Use high-quality stock footage when needed
Ideally, you want to use high-quality stock footage in your videos whenever needed. With Canva, the “Design” library has templates that include free and paid stock footage.
This lets you directly use high-quality stock footage cropped and trimmed to the right length and dimensions based on the template you’re working with. The footage or templates with the little crown icon can only be used with Canva Pro.
#11. Use multiple pages to create slideshow videos
If you’re trying to create slideshow videos with Canva, one great way to do this is by adding multiple pages to create a single video. For instance, you can create multiple pages and upload presentation slides on each page to create a slideshow video within a few minutes.
#12. Export videos in the correct format
Once you’re done editing and creating your video with Canva, it’s important to export it in the right format.
Canva lets you export videos in the MP4 format, the industry standard for videos with audio, and GIF format, designed for looped videos without audio.
FAQ (Frequently Asked Questions)
Q: What is Canva?
A: Canva is an online graphic design tool that offers a wide range of design elements and editing features. It allows you to create professional-looking videos without the need for video editing software.
Q: Can Canva enhance my videos?
A: Yes, Canva offers a range of design elements, such as overlays, fonts, and text, that can be added to enhance your videos.
Q: How can I resize images in Canva?
A: To resize an image, click on it and drag the handles until you reach the desired size.
Q: Can I add text to my videos in Canva?
A: Yes, Canva allows you to add text to your videos. Simply click on the “text” button and choose your desired font, size, and color.
Q: Does Canva offer video templates?
A: Yes, Canva offers a range of video templates that you can choose from to create your videos.
Q: Can I crop images in Canva?
A: Yes, you can crop images in Canva by clicking on the image and selecting the “crop” button.
Q: Does Canva allow me to add voiceovers to my videos?
A: Yes, Canva allows you to add voiceovers to your videos, either by recording your voice or using pre-recorded audio.
Q: How can Canva help me with my YouTube thumbnails?
A: Canvas video editing tools allow you to create eye-catching, high-resolution thumbnails for your YouTube videos.
Q: Can I work on my videos on Canva for free?
A: Canva offers a free video editing option, allowing you to use many of its editing features without charge.
Q: What are Canva’s five tips to improve video quality?
A: Canva suggests using high-quality images, resizing your images for different platforms, adding overlays and text to your videos, adjusting the saturation to enhance color, and utilizing free video templates.
Conclusion
Creating high-quality, professional-looking videos in Canva is very easy, especially once you are more familiar with the platform’s extensive design and customization features.
However, it’s important to remember some of the tips mentioned above when creating videos in Canva. This is essentially a checklist that will help you improve the quality of videos created using Canva and can help you better understand the true potential of the intuitive video editing platform.
Do you know of any other tips to improve the quality of videos created in Canva? Let us know in the comments box below.