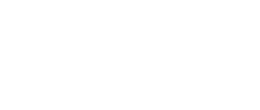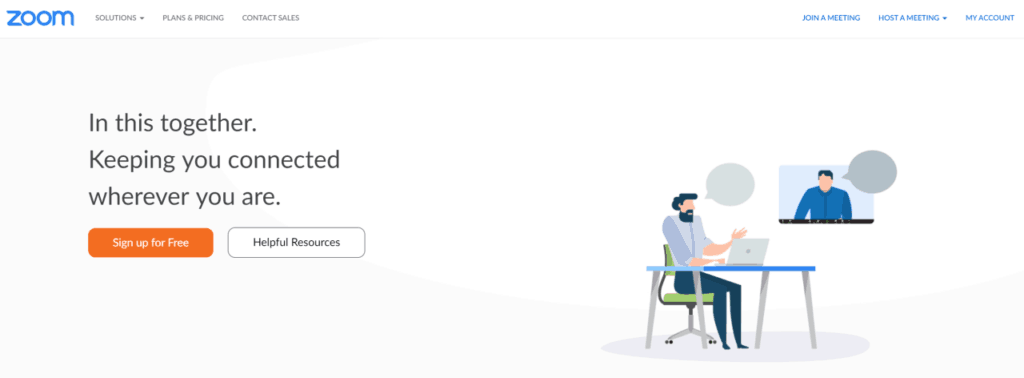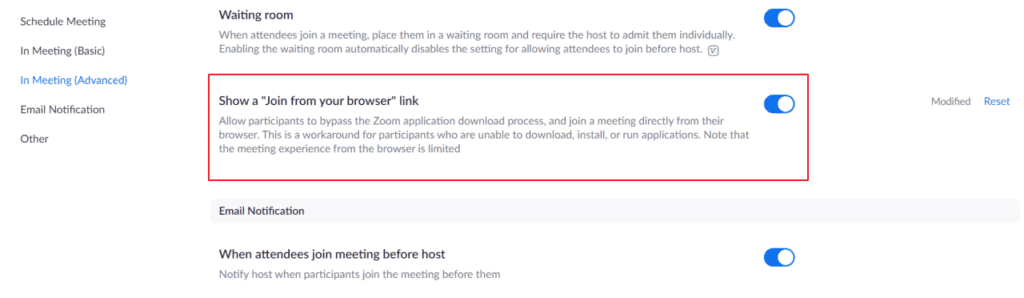Using Zoom Without Downloading the Zoom App and How to Setup Call Scheduling With Zoom for Free or Paid Consultations and Group Meetings
Whether you’re an online consultant or business owner, you need an easy way to schedule consultations with clients and group meetings. Zoom gives you the option to set up call scheduling so you can better manage your remote work calendar.
A COMPLETE STEP-BY-STEP CHEATSHEET
TO CREATING, LAUNCHING & GROWING A SUCCESSFUL MEMBERSHIP WEBSITE

In this article, we’ll explain how you can use Zoom without downloading the Zoom app to your machine i.e. by using a browser interface. We’ll also walk you through a quick, step-by-step tutorial to help you set up call scheduling with Zoom for free or paid consultations and group meetings.
Let’s put everything into context before we begin.
Zoom App for Call Scheduling
Due to the spread of the coronavirus pandemic, many people are being forced to work from home. As a result, consultants located at remote locations are finding it difficult to connect with their team members and clients in an organized way.
Zoom is widely used for group meetings, online consultations, conference calls, and coaching sessions. It’s a great way to conduct face-to-face consultations or meetings in a remote environment. It also offers neat features like team chat, screen sharing, built-in collaboration tools, video webinars, rooms and workspaces, and a cloud phone system.
For more information, be sure to check out our complete Zoom Webinar Review 2020.
Zoom’s web client offers many of the same features as the Zoom desktop client. It’s especially useful for people who need it to only attend meetings as participants, for example, clients and team members. The meeting participant only has to click on the meeting invitation link sent by you via email and the web app will handle the rest.
Using Zoom, you can schedule a consultation or group meeting in a number of different ways. As the host, you have full control over the various options for scheduled meetings, more on this later.
You can schedule meetings from the Zoom desktop client, mobile app, and Zoom web portal. In addition to this, it also lets you schedule a meeting for someone else which is useful for consultants or business owners that employ assistants.
How to Use Zoom Without Downloading the Zoom App
Out of the box, Zoom requires hosts and meeting participants to download the Zoom desktop client. However, as the host, you can configure Zoom settings to meeting participants – your clients and team members – are able to use Zoom without downloading the Zoom app first.
Here’s how:
Start by signing in to your Zoom account.
After you’ve signed in, you’ll see the Zoom dashboard. From there, navigate to Settings under Personal from the left-hand sidebar.
From the Settings page, click on the In Meeting (Advanced) link and scroll down the page until you see the Show a “Join from your browser” link option. Toggle the button next to it on.
Now, whenever a participant clicks on your invitation link to join the meeting, they’ll be shown a message prompting them to either download and install the Zoom app or go with the Start from your browser option.
Before the meeting begins, you should tell all meeting participants to click the Start from your browser option link, install the plugin, and follow the on-screen instructions to complete the installation.
Zoom requires users to configure a few settings to join a meeting using the web client which simplifies the process for first-time users.
How to Setup Call Scheduling With Zoom for Free or Paid Consultations and Group Meetings
Here, we’ll show you how to set up call scheduling with Zoom. The process is the same regardless of whether you’re organizing free or paid consultations or group meetings.
Start by logging into the Zoom web app. Next, go to Meetings and click the Schedule A Meeting button in the menu.
From the Schedule A Meeting screen, configure the following meeting options:
- Enter a name or topic for your consultation or meeting.
- Type in a general meeting description. This is optional.
- Use this option to set the time and date for your meeting.
- This is the approximate duration of the consultation or meeting. Zoom uses this to help you with scheduling. Keep in mind that your meeting will not end after the specified duration.
- Time Zone. By default, Zoom uses the same time zone set in your profile. You can modify this option by choosing a different time zone using the drop-down menu.
- Recurring meeting. If you want to set up a recurring meeting, you’ll have to tick the checkbox next to the Recurring meeting option and then make the following configurations:
- Select the frequency of the meeting to recur. The options available to you include Daily, Weekly, Monthly, and No Fixed Time. It lets you choose up to 50 recurrences. To use more than 50 recurrences, select the No Fixed Time option.
- Repeat every. Use this option to define how frequently the meeting should repeat.
- End data or After. You can choose to end the meeting after a fixed number of occurrences (up to 20) or end the recurring meeting by date.
- Check this option if you’re looking to accept registrations for your meeting. This way, a registration link will be provided to your attendees instead of a join link. If registrations are enabled and the meeting is reoccurring, select one of the following options:
- Attendees register once and can attend any of the occurrences. Participants will be able to attend all of the occurrences. Registrants will be able to view all the dates and times of the meeting as well as register for all occurrences.
- Attendees need to register for each occurrence to attend. Participants will have to individually register for each occurrence they wish to attend. They’ll be allowed to select only one date and time on the registration page.
- Attendees register once and can choose one or more occurrences to attend. Participants can register once and will be able to select one or more occurrences to attend. They can choose which dates and times they would like to attend and thus register only for those occurrences.
- Meeting password. This option lets you set up the meeting password. Joining attendees will be required to enter this password to attend your scheduled meeting.
- Host Video. This option lets you decide whether you’d like the host video on or off when joining the meeting. If you choose the off option, the host will still have the option to start their video during the meeting.
- Participant Video. This option lets you decide whether you want the meeting participants’ videos on or off when joining the meeting. If you choose the off option, the participants will still have the option to start their video during the meeting.
- Audio Options. This option enables your participants to join the meeting using Telephone, Computer Audio, both Telephone and Computer Audio, or dial-in from a different country or region.
- Meeting Options. These are some additional meeting options that you can configure:
- You can enable attendees to join the meeting without the host or before the host joins by ticking the checkbox next to the Enable join before host The meeting will finish after 40-minutes for Basic (free) users if 3 or more attendees join the meeting.
- If the Enable join before host option is not enabled, ticking the checkbox next to the Mute participants on entry option will mute attendees as they join your meeting. Attendees will be able to unmute themselves after joining the meeting.
- The Enable waiting room option allows you to manage when attendees join the meeting by placing them in the waiting room.
- If you check the Record the meeting automatically on the local computer option, your meeting will automatically be recorded to your machine. In addition to this, Zoom also lets you create searchable transcripts for recorded meetings.
Click the Save button to proceed.
When you’re done, you can choose a calendar option to add the scheduled meeting to your calendar. Alternatively, you can select Copy The Invitation to send out meeting invitations.
Clicking the Copy The Invitation link opens up a window from where you can copy the full invitation to your clipboard to send out via email.
With Zoom, the host can start a scheduled meeting at any time before the scheduled time. The meeting links only expire past the 30-day period for non-recurring meetings. Instant meeting links, however, expire as soon as the time for the scheduled meeting is over.
Frequently Asked Questions
Q: Can I join a Zoom meeting without downloading the Zoom app?
A: Yes, you can join a Zoom meeting without downloading the Zoom app. You can use the Zoom web client to join a meeting directly from your web browser.
Q: How do I join a Zoom meeting without the app?
A: To join a Zoom meeting without the app, simply click on the meeting link provided to you. You will be prompted to enter the meeting ID, and then you can click “join” to enter the meeting using the web client.
Q: Can I join a Zoom meeting without installing the Zoom app?
A: Yes, you can join a Zoom meeting without installing the Zoom app. You can use the Zoom web client to join the meeting directly from your web browser, without the need to install any additional software.
Q: How do I join a Zoom meeting without installing the Zoom app?
A: To join a Zoom meeting without installing the Zoom app, you can use the Zoom web client. Simply click on the meeting link provided to you, enter the meeting ID when prompted, and click “join” to enter the meeting without installing the app.
Q: Can I start or join meetings using the web client?
A: Yes, you can start or join meetings using the web client. The Zoom web client allows you to access all the essential features of Zoom without having to download or install any software.
Q: Can I join a Zoom meeting without an account?
A: Yes, you can join a Zoom meeting without an account. When you click on the meeting link provided to you, you will be prompted to enter your name and then you can join the meeting without the need for an account.
Q: How do I join a Zoom meeting without installing the app?
A: To join a Zoom meeting without installing the app, you can use the Zoom web client. Simply click on the meeting link provided to you, enter the meeting ID when prompted, and click “join” to join the meeting without installing the app.
Q: How can I join a Zoom meeting without the Zoom app?
A: You can join a Zoom meeting without the Zoom app by using the Zoom web client. Simply click on the meeting link, enter the meeting ID when prompted, and click “join” to enter the meeting without the need for the app.
Q: Can I join a Zoom meeting without installing the Zoom app on my mobile device?
A: Yes, you can join a Zoom meeting without installing the Zoom app on your mobile device. You can use the Zoom web client on your mobile browser to join the meeting without the need to download the app.
Q: Can I join a Zoom meeting without downloading the Zoom app on my desktop?
A: Yes, you can join a Zoom meeting without downloading the Zoom app on your desktop. You can use the Zoom web client on your web browser to join the meeting without the need to install any software.
Conclusion
Zoom offers a number of useful features for consultants, online coaches, and business owners to facilitate communication between employees, team members, and clients without requiring participants to install a desktop client. The host can control the meeting experience and enable participants to join meetings by clicking an invite link.
We showed you how you can set up call scheduling with Zoom and enable participants to join a meeting without downloading the Zoom app. Hopefully, you’re in a good position now to take the next steps.
Have you used Zoom for free or paid consultations or group meetings? Share your experience in the comments section below.